How to start with the Oracle Analytics journey?
- Ambs
- Sep 2, 2021
- 2 min read
Here is a blog dedicated to all the newbies out there, who want to get a feel of the power of Oracle Analytics Cloud.
Even though I would say that the best way to do data visualization is through the cloud with the strength of all the "cloud only" functionalities; for a learner who wants to get your hands dirty prototyping and learning all the way - Oracle Analytics Desktop suits well.

At the time of this blog, the latest available Oracle Analytics Desktop version is 6.1.0.
Route to the following URL to access the download file:

Click on the Download link and you will be prompted to login through the Oracle Single Sign-on page.
Note the below System Requirements which will also be mentioned in the download page.
System requirements:
Operating System: Microsoft Windows x64 (64-bit) 7 SP1+, 8.1, or 10; Windows Server 2012 R2; MacOS Sierra (10.12), MacOS High Sierra (10.13), MacOS Mojave (10.14), MacOS Catalina (10.15)
CPU: Intel(R) Core(TM)2 Duo CPU E8400 @ 3.00GHz, 2992 MHz 2 Cores, 2 Logical Processors or faster
Memory: 4GB minimum memory
Minimum free disk space: 2GB plus space for any uploaded data files
User privileges: You must have Administrator privileges to perform the installation
In the Oracle Software Delivery Cloud page where the SSO page would lead, you need to choose the respective Platform based on your respective OS - Apple Mac / Microsoft Windows.

Once selected, it will load the details of the download file. You can refer the same below for both OS options.

After accepting the Oracle License Agreement, Click on the Download button to get the file downloaded locally as shown below.

Double click on the downloaded application file and click on Run to access the installation file from the Oracle Download Manager.
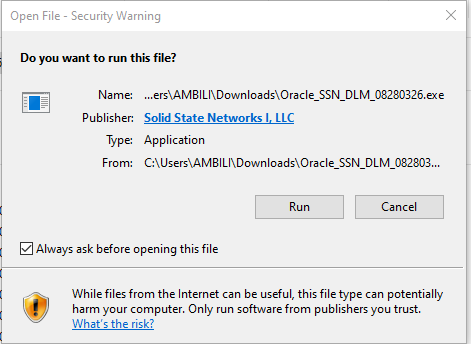
Oracle Download Manager will download the installation zip file as follows:

Extract the downloaded zip file to get to the installation file of Oracle Analytics Desktop.


It is very important that you run this installation file with the Run as Administrator option. Run through the entire installation till the end as shown below:

As you can notice, there is an additional prompt to run the 'DVML' installation from the Oracle folder in the Windows Start Menu. For Windows OS, the DVML file could be accessed from the below path:
C:\ProgramData\Microsoft\Windows\Start Menu\Programs\Oracle

Same as the Oracle Analytics Desktop installation, use the 'Run as Administrator' option to install DVML. This ill route to the command prompt for the installation at the end of which there will be an intimation to Press any key to end. Once done, you can see the DVML Runtime file in your Start Menu.

This is the end of the pretty straightforward and seamless installation setup. You can find the Oracle Analytics Desktop shortcut on your Desktop if the option to create one was chosen. Else, you could access the same from Start Menu.
Double click to launch Oracle Analytics Desktop and you are all set to start your analytic explorations!!!



Comments